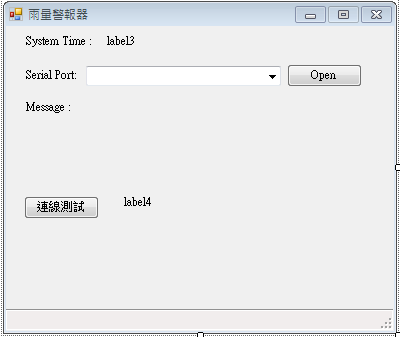試過Arduino後,接下來嘗試其他較進階的版子例如Raspberry Pi,試著製作中繼站以負責相關運算及邏輯判斷使用。但我們首先必須了解相關規格與特性,以下是經參考許多網友所提供的資料,再經自己動手實作測試所彙整之結果與步驟。
一、準備相關周邊器材
Raspberry Pi 所需的零配件如下。可經有購物網或實體店面依序準備好,以利 Raspberry Pi 後續的開機:- 電力供應:電源供應器(使用一般手機的USB充電器即可)
- 儲存設備:記憶卡(Micro SD可支援到 Class 10規格,購買前先查對一下「SD 卡相容性清單」)
- 影音端子:HDMI 連接線 或 RCA 複合端子與音源端子
- 輸入設備:USB 鍵盤與滑鼠(可選用主動式(Active)的 PS/2 轉 USB 轉換器)
- 網路連線:Ethernet 固接網路線 或 USB Wi-Fi 的無線網路接收器(參考RPi VerifiedPeripherals官網的型號額外購買USB無線網卡)
接下來就是安裝我們的OS了
二、安裝OS
- 至官方網站下載OS映像檔
 |
| 至官方網站下載OS |
- 下載把作業系統檔案燒錄到SD記憶卡的工具
 |
| 執行燒錄SD程式工具(以系統管理員身分執行) |
 |
| 燒錄SD情形 |
三、環境設定
- 作業系統初始設定
當我們全部就緒後,開插啟電源,接下來在Raspberry Pi文字選單畫面中執行設定的工作:- 選擇「1. Expand Filesystem」,擴大記憶卡的使用空間
- 選擇「2. Change User Password」,更改預設使用者「pi」的密碼
- 選擇「4. Internationalisation Options -> Change Locale」,使用空白鍵勾選「en_US.UTF-8 UTF-8」與「zh_TW.UTF-8 UTF-8」,取消預設已經勾選的「en_GB,UTF-8 UTF-8」,設定完成後按「Enter」鍵確認
- 選擇「4. Internationalisation Options -> Change Timezone」,選擇「Asia, Taipei」
- 選擇「4. Internationalisation Options -> Change Keyboard Layout」,依照順序選擇:
- Generic 105-key(Intl) PC
- Other
- English (US)
- English (US)
- The default for the keyboard layout
- No compose key
- No
- 選擇「8. Advanced Options -> Memory Split」,輸入「128」(這個設定是為了讓JavaFX應用程式可以運作的順暢一些)
- 選擇「8. Advanced Options -> SSH」,選擇「Enable」
- 網路設定
- 如果使用USB WiFi無線網卡,就要執行額外的設定。確定已經連接鍵盤與滑鼠,登入系統以後,輸入下列的指令(startx),啟動圖形使用者畫面:
進入圖形使用者畫面以後,在桌面找到與啟動「WiFi Config」,出現設定視窗畫面後,依照下列的順序執行設定:
- 選擇「Scan」按鈕開啟網路掃描視窗
- 在網路掃描視窗選擇「Scan」按鈕
- 雙擊你的無線網路名稱(注意:SSID名稱要避免有中文)
- 在「PSK」欄位輸入無線網路的密碼
- 選擇「Add」按鈕後選擇「Close」按鈕關閉視窗
- 選擇「Connect」按鈕
- 自動連線 wifi config auto connect
 |
| 設定相關設定檔 |
 |
| 於網路設定檔靜態IP |
 |
| 設定後的結果 |
- 安裝中文環境
- 先更新一下套件清單:$ sudo apt-get update
- 安裝中文字型,文泉驛微米黑、文泉驛正黑、文泉驛點陣宋體。$ sudo apt-get install ttf-wqy-microhei ttf-wqy-zenhei xfonts-wqy
- 將locale設定成繁體中文。$ sudo dpkg-reconfigure locales
- 繁體中文的部份,選三個zh_TW BIG5、zh_TW.EUC_TW EUC-TW、zh_TW.UTF-8 UTF-8。
- 安裝中文輸入法。$ sudo apt-get install scim scim-tables-zh scim-chewing(其中scim-chewing是注音的輸入法,若是大陸用的拼音輸入法,請安裝scim-pinyin。)
- 重開機。
- 以Ctrl-Space即可切換輸入法,輸入中文
 |
| 套件更新情形 |
 |
| 重新開機後,右下角出線輸入法 |
 |
| 介面完成中文化,且有輸入法可使用 |
- 遠端桌面設定
於Raspberry Pi 中執行sudo apt-get install xrdp
 |
| 於一般電腦執行遠端桌面連線 |
 |
| 出現剛安裝完成的遠端套件視窗 |
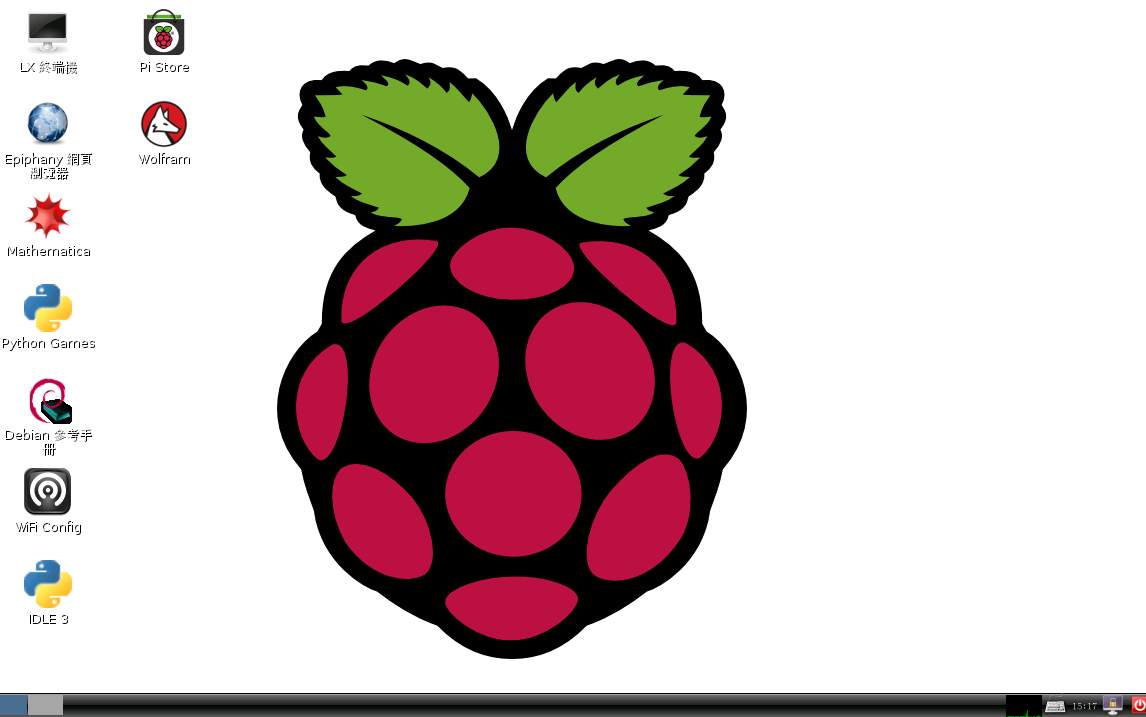 |
| 成功地登入Raspberry Pi遠端桌面 |
注意事項
如果我們想要從防火牆外面,連線到 Raspberry Pi 的 xrdp 時,xrdp 的通訊埠是 Port 3389,別忘了將 Port Forwarding 設定好,否則會無法連線。
之後我們就方便進行相關的應用與加值了。
如果也遇到了HDMI轉VGA在螢慕上無法顯示畫面的狀況,請修改SD記憶卡中第一個分割區裡的config.txt,將
#hdmi_force_hotplug=1 、
# uncomment to force a specific HDMI mode (this will force VGA)
#hdmi_group=2
#hdmi_mode=16
「#」拿掉,其中
if hdmi_group=2 (DMT)
hdmi_mode=16 代表解析度為1024x768且60 Hz 之設定,這樣應該就可以強迫從HDMI輸出視訊
調整解析度可參考這裡
VNC Server
https://www.raspberrypi.com.tw/586/setting-up-vnc/
參考資料
- http://www.kenming.idv.tw/raspberry-pi_remote-desktop_control_by_xrdp
- http://www.codedata.com.tw/java/java-embedded-3-raspberry-pi-equipment-os/
- http://life-of-raspberrypi.blogspot.tw/2013/01/raspberry-pi-sd-14-raspbian.html
- http://life-of-raspberrypi.blogspot.tw/2013/01/raspberry-pi-510-sd.html
- http://life-of-raspberrypi.blogspot.tw/2013/01/raspberry-pi-710.html
- http://yehnan.blogspot.tw/2014/02/raspberry-piraspbian.html
- http://a1239537.pixnet.net/blog/post/123235007-raspberry-pi%E4%BD%BF%E7%94%A8hdmi%E7%9A%84%E8%A8%AD%E5%AE%9A.
- http://yehnan.blogspot.tw/2013/10/raspberry-pi.html
- http://elinux.org/RPiconfig
- http://weworkweplay.com/play/automatically-connect-a-raspberry-pi-to-a-wifi-network/
- http://hatemegalaxy.blogspot.tw/2014/01/play-raspberry-pi-3-set-usb-wi-fi.html